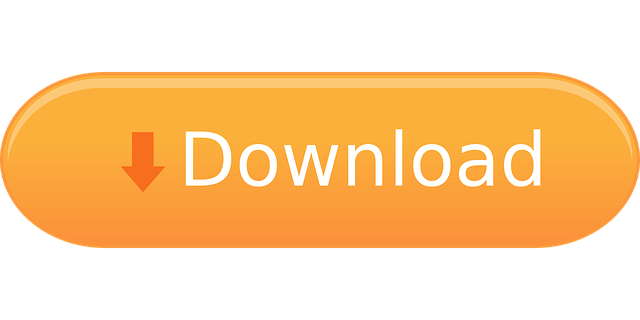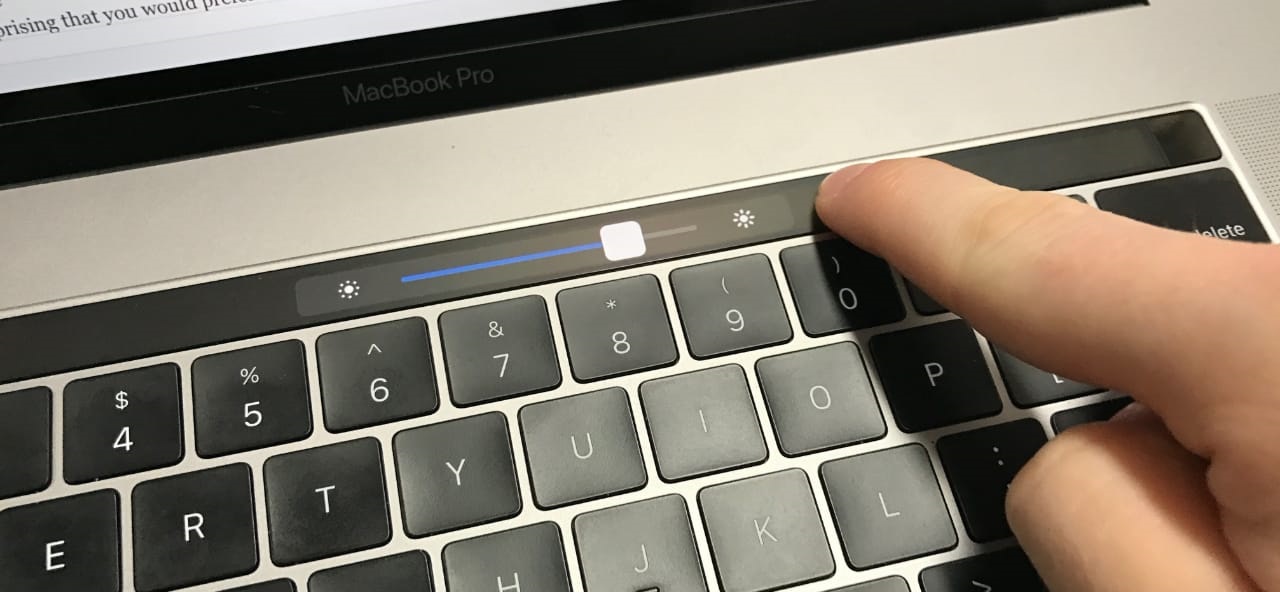
2 days ago A few years back, I switched from physical sticky notes to digital ones as I could finally place them on my desktop. And now with widget support on iOS 14, I can place sticky notes even on my iPhone Home Screen. If you are interested, follow the article to find out how. Torrents programs for mac. Add Sticky Notes to iPhone Home Screen. See full list on howtogeek.com. Jun 09, 2020 Sticky notes are an often-overlooked feature on Mac computers. You can use sticky notes to help remind you of something important or save a piece of text for quick reference. If you use the Dashboard feature often, you can add sticky note widgets that will appear whenever the Dashboard is opened.
Use Shift-Command-5
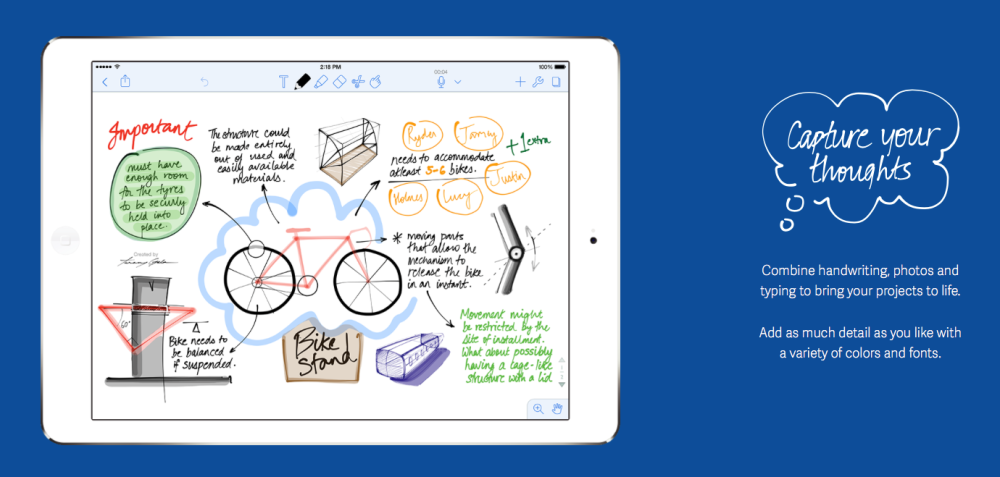
- Jun 08, 2019 Sticky Notes in Windows and Stickies on Mac. Unfortunately, though not a new thing in Windows, Sticky Notes is one of the most underutilized Windows apps. Similar to Sticky Notes on Windows you have Stickies app on macOS. The features and usage are same to note down important tasks and keep on your screen for reminder.
- Read reviews, compare customer ratings, see screenshots, and learn more about Desktop Notes. Download Desktop Notes for macOS 10.6 or later and enjoy it on your Mac.
If you're using macOS Mojave or later, press Shift-Command (⌘)-5 on your keyboard to see onscreen controls for recording the entire screen, recording a selected portion of the screen, or capturing a still image of your screen. You can also record the screen with QuickTime Player instead.
Record the entire screen
- Click in the onscreen controls. Your pointer changes to a camera .
- Click any screen to start recording that screen, or click Record in the onscreen controls.
- To stop recording, click in the menu bar. Or press Command-Control-Esc (Escape).
- Use the thumbnail to trim, share, save, or take other actions.
Record a selected portion of the screen
- Click in the onscreen controls.
- Drag to select an area of the screen to record. To move the entire selection, drag from within the selection.
- To start recording, click Record in the onscreen controls.
- To stop recording, click in the menu bar. Or press Command-Control-Esc (Escape).
- Use the thumbnail to trim, share, save, or take other actions.
Trim, share, and save
After you stop recording, a thumbnail of the video appears briefly in the lower-right corner of your screen.
- Take no action or swipe the thumbnail to the right and the recording is automatically saved.
- Click the thumbnail to open the recording. You can then click to trim the recording, or click to share it.
- Drag the thumbnail to move the recording to another location, such as to a document, an email, a Finder window, or the Trash.
- Control-click the thumbnail for more options. For example, you can change the save location, open the recording in an app, or delete the recording without saving it.
Change the settings
Click Options in the onscreen controls to change these settings:
- Save to: Choose where your recordings are automatically saved, such as Desktop, Documents, or Clipboard.
- Timer: Choose when to begin recording: immediately, 5 seconds, or 10 seconds after you click to record.
- Microphone: To record your voice or other audio along with your recording, choose a microphone.
- Show Floating Thumbnail: Choose whether to show the thumbnail.
- Remember Last Selection: Choose whether to default to the selections you made the last time you used this tool.
- Show Mouse Clicks: Choose whether to show a black circle around your pointer when you click in the recording.
Use QuickTime Player
- Open QuickTime Player from your Applications folder, then choose File > New Screen Recording from the menu bar. You will then see either the onscreen controls described above or the Screen Recording window described in the following steps.
- Before starting your recording, you can click the arrow next to to change the recording settings:
- To record your voice or other audio with the screen recording, choose a microphone. To monitor that audio during recording, adjust the volume slider (if you get audio feedback, lower the volume or use headphones with a microphone).
- To show a black circle around your pointer when you click, choose Show Mouse Clicks in Recording.
- To record your voice or other audio with the screen recording, choose a microphone. To monitor that audio during recording, adjust the volume slider (if you get audio feedback, lower the volume or use headphones with a microphone).
- To start recording, click and then take one of these actions:
- Click anywhere on the screen to begin recording the entire screen.
- Or drag to select an area to record, then click Start Recording within that area.
- To stop recording, click in the menu bar, or press Command-Control-Esc (Escape).
- After you stop recording, QuickTime Player automatically opens the recording. You can now play, edit, or share the recording.
Learn more
- When saving your recording automatically, your Mac uses the name 'Screen Recording date at time.mov'.
- To cancel making a recording, press the Esc key before clicking to record.
- You can open screen recordings with QuickTime Player, iMovie, and other apps that can edit or view videos.
- Some apps, such as DVD Player, might not let you record their windows.
- Learn how to record the screen on your iPhone, iPad, or iPod touch.
Get started
- Make sure that your iPhone, iPad, or iPod touch has the latest version of iOS or iPadOS.
- To use the latest features of Notes, make sure that you set up Notes with iCloud or have notes saved on your device. Many Notes features won't work with other email providers.
- If you have drawings in Notes, make sure they've been updated so you can use the latest features.
Create a new note
- Open Notes.
- Tap the Compose button , then create your note.
- Tap Done.
The first line of the note becomes its title. To change the formatting style of the first line, go to Settings > Notes > New Notes Start With, then select an option.
You can also quickly access Notes from Control Center. Go to Settings > Control Center, and add Notes. Then open Control Center and tap Notes to create a note. Or, just ask Siri to 'Start a new note.'
Pin a note
Pin your favorite or most important notes to make them easier to find. To pin a note, swipe right over the note, then release. Or go to the note, tap the More button , then tap the Pin button .

To unpin a note, swipe right over the note again.
Do more with Notes
Free download excel 2007 for mac. With Notes, you can draw, create checklists, scan and sign documents, and add attachments — like photos, videos, or web links.
Create a checklist
Tap in a note, then tap the check button . Create your list, then tap the empty circle to complete a task. You can automatically sort checked items to the bottom, swipe to indent, and more.Learn more about creating to-do lists with Notes.
Format a note
When you're in a note, tap the table button or the formatting button to add a table, title, heading, or bulleted list. You can also touch and hold to quickly open a list of formatting options.
Add an attachment
To add something from another app, like a location or website, tap the Share button in the app that you want to share from. Tap the Notes app, then select the note that you want to add an attachment to, then tap Save.
Add a photo or video
To add a photo or video, tap in a note, then tap the Camera button . Tap Take Photo or Video to create a new photo or video, or Choose Photo or Video to add an existing one. Tap Use Photo or Use Video, or tap Add to add an existing one. You can also scan documents and add them to your notes.

Create folders
- If you're in the Notes list, tap the arrow to see your Folders list.
- In the Folders list, tap New Folder .
- Choose where to add the folder. To create a subfolder, drag the folder that you want to be a subfolder to the main folder. It will move below the main folder and be indented.
- Name your folder, then tap Save.
Move a note to a different folder
- If you're in a note, tap the arrow to go back to your Notes list.
- In the Notes list, tap the More button , then tap Select Notes.
- Tap the notes that you want to move.
- Tap Move, then select the folder you want to move them to.
See your notes in Gallery view
With iOS 13 and later, Gallery view gives you a new way to see your notes — making it easier than ever to find the note you're looking for. Open a folder or list of notes, tap the More button , then tap View as Gallery.
To sort your notes inside of folders:
- Go to the folder that you want to sort.
- Tap the More button , then tap Sort Notes By.
- Choose how you want to sort your notes.
To sort all of your notes automatically, go to Settings > Notes, and tap Sort Notes By. Then choose how you want to sort your notes.
Search for a note or attachment
To search for a specific note, just tap the Search field, then enter what you're looking for. You can search for typed and handwritten notes. And with iOS 13 and later, search can recognize what's in the images inside of your notes. For example, if you search for 'bike,' search will show you all images you have with a bike. Search can also find specific text inside scanned documents or images, like receipts or bills.
To search for something in a specific note, select the note, tap the More button , then tap Find in Note and type what you're searching for.
You can also search for attachments. While you're in a Notes list, tap the More button , then tap View Attachments. To go to the note with the attachment, touch and hold the thumbnail of the attachment, then tap Show in Note.
Create an instant note from the Lock Screen
You can use an Apple Pencil with a compatible iPad to create an instant note from the Lock Screen or pick up where you left off on your last note. To change these settings, go to Settings > Notes, tap Access Notes from the Lock Screen, and choose an option.
Tap the Lock Screen with your Apple Pencil and create your note. Whatever you create is automatically saved in Notes.
Keep your notes secure

2 days ago A few years back, I switched from physical sticky notes to digital ones as I could finally place them on my desktop. And now with widget support on iOS 14, I can place sticky notes even on my iPhone Home Screen. If you are interested, follow the article to find out how. Torrents programs for mac. Add Sticky Notes to iPhone Home Screen. See full list on howtogeek.com. Jun 09, 2020 Sticky notes are an often-overlooked feature on Mac computers. You can use sticky notes to help remind you of something important or save a piece of text for quick reference. If you use the Dashboard feature often, you can add sticky note widgets that will appear whenever the Dashboard is opened.
Use Shift-Command-5
- Jun 08, 2019 Sticky Notes in Windows and Stickies on Mac. Unfortunately, though not a new thing in Windows, Sticky Notes is one of the most underutilized Windows apps. Similar to Sticky Notes on Windows you have Stickies app on macOS. The features and usage are same to note down important tasks and keep on your screen for reminder.
- Read reviews, compare customer ratings, see screenshots, and learn more about Desktop Notes. Download Desktop Notes for macOS 10.6 or later and enjoy it on your Mac.
If you're using macOS Mojave or later, press Shift-Command (⌘)-5 on your keyboard to see onscreen controls for recording the entire screen, recording a selected portion of the screen, or capturing a still image of your screen. You can also record the screen with QuickTime Player instead.
Record the entire screen
- Click in the onscreen controls. Your pointer changes to a camera .
- Click any screen to start recording that screen, or click Record in the onscreen controls.
- To stop recording, click in the menu bar. Or press Command-Control-Esc (Escape).
- Use the thumbnail to trim, share, save, or take other actions.
Record a selected portion of the screen
- Click in the onscreen controls.
- Drag to select an area of the screen to record. To move the entire selection, drag from within the selection.
- To start recording, click Record in the onscreen controls.
- To stop recording, click in the menu bar. Or press Command-Control-Esc (Escape).
- Use the thumbnail to trim, share, save, or take other actions.
Trim, share, and save
After you stop recording, a thumbnail of the video appears briefly in the lower-right corner of your screen.
- Take no action or swipe the thumbnail to the right and the recording is automatically saved.
- Click the thumbnail to open the recording. You can then click to trim the recording, or click to share it.
- Drag the thumbnail to move the recording to another location, such as to a document, an email, a Finder window, or the Trash.
- Control-click the thumbnail for more options. For example, you can change the save location, open the recording in an app, or delete the recording without saving it.
Change the settings
Click Options in the onscreen controls to change these settings:
- Save to: Choose where your recordings are automatically saved, such as Desktop, Documents, or Clipboard.
- Timer: Choose when to begin recording: immediately, 5 seconds, or 10 seconds after you click to record.
- Microphone: To record your voice or other audio along with your recording, choose a microphone.
- Show Floating Thumbnail: Choose whether to show the thumbnail.
- Remember Last Selection: Choose whether to default to the selections you made the last time you used this tool.
- Show Mouse Clicks: Choose whether to show a black circle around your pointer when you click in the recording.
Use QuickTime Player
- Open QuickTime Player from your Applications folder, then choose File > New Screen Recording from the menu bar. You will then see either the onscreen controls described above or the Screen Recording window described in the following steps.
- Before starting your recording, you can click the arrow next to to change the recording settings:
- To record your voice or other audio with the screen recording, choose a microphone. To monitor that audio during recording, adjust the volume slider (if you get audio feedback, lower the volume or use headphones with a microphone).
- To show a black circle around your pointer when you click, choose Show Mouse Clicks in Recording.
- To record your voice or other audio with the screen recording, choose a microphone. To monitor that audio during recording, adjust the volume slider (if you get audio feedback, lower the volume or use headphones with a microphone).
- To start recording, click and then take one of these actions:
- Click anywhere on the screen to begin recording the entire screen.
- Or drag to select an area to record, then click Start Recording within that area.
- To stop recording, click in the menu bar, or press Command-Control-Esc (Escape).
- After you stop recording, QuickTime Player automatically opens the recording. You can now play, edit, or share the recording.
Learn more
- When saving your recording automatically, your Mac uses the name 'Screen Recording date at time.mov'.
- To cancel making a recording, press the Esc key before clicking to record.
- You can open screen recordings with QuickTime Player, iMovie, and other apps that can edit or view videos.
- Some apps, such as DVD Player, might not let you record their windows.
- Learn how to record the screen on your iPhone, iPad, or iPod touch.
Get started
- Make sure that your iPhone, iPad, or iPod touch has the latest version of iOS or iPadOS.
- To use the latest features of Notes, make sure that you set up Notes with iCloud or have notes saved on your device. Many Notes features won't work with other email providers.
- If you have drawings in Notes, make sure they've been updated so you can use the latest features.
Create a new note
- Open Notes.
- Tap the Compose button , then create your note.
- Tap Done.
The first line of the note becomes its title. To change the formatting style of the first line, go to Settings > Notes > New Notes Start With, then select an option.
You can also quickly access Notes from Control Center. Go to Settings > Control Center, and add Notes. Then open Control Center and tap Notes to create a note. Or, just ask Siri to 'Start a new note.'
Pin a note
Pin your favorite or most important notes to make them easier to find. To pin a note, swipe right over the note, then release. Or go to the note, tap the More button , then tap the Pin button .
To unpin a note, swipe right over the note again.
Do more with Notes
Free download excel 2007 for mac. With Notes, you can draw, create checklists, scan and sign documents, and add attachments — like photos, videos, or web links.
Create a checklist
Tap in a note, then tap the check button . Create your list, then tap the empty circle to complete a task. You can automatically sort checked items to the bottom, swipe to indent, and more.Learn more about creating to-do lists with Notes.
Format a note
When you're in a note, tap the table button or the formatting button to add a table, title, heading, or bulleted list. You can also touch and hold to quickly open a list of formatting options.
Add an attachment
To add something from another app, like a location or website, tap the Share button in the app that you want to share from. Tap the Notes app, then select the note that you want to add an attachment to, then tap Save.
Add a photo or video
To add a photo or video, tap in a note, then tap the Camera button . Tap Take Photo or Video to create a new photo or video, or Choose Photo or Video to add an existing one. Tap Use Photo or Use Video, or tap Add to add an existing one. You can also scan documents and add them to your notes.
Create folders
- If you're in the Notes list, tap the arrow to see your Folders list.
- In the Folders list, tap New Folder .
- Choose where to add the folder. To create a subfolder, drag the folder that you want to be a subfolder to the main folder. It will move below the main folder and be indented.
- Name your folder, then tap Save.
Move a note to a different folder
- If you're in a note, tap the arrow to go back to your Notes list.
- In the Notes list, tap the More button , then tap Select Notes.
- Tap the notes that you want to move.
- Tap Move, then select the folder you want to move them to.
See your notes in Gallery view
With iOS 13 and later, Gallery view gives you a new way to see your notes — making it easier than ever to find the note you're looking for. Open a folder or list of notes, tap the More button , then tap View as Gallery.
To sort your notes inside of folders:
- Go to the folder that you want to sort.
- Tap the More button , then tap Sort Notes By.
- Choose how you want to sort your notes.
To sort all of your notes automatically, go to Settings > Notes, and tap Sort Notes By. Then choose how you want to sort your notes.
Search for a note or attachment
To search for a specific note, just tap the Search field, then enter what you're looking for. You can search for typed and handwritten notes. And with iOS 13 and later, search can recognize what's in the images inside of your notes. For example, if you search for 'bike,' search will show you all images you have with a bike. Search can also find specific text inside scanned documents or images, like receipts or bills.
To search for something in a specific note, select the note, tap the More button , then tap Find in Note and type what you're searching for.
You can also search for attachments. While you're in a Notes list, tap the More button , then tap View Attachments. To go to the note with the attachment, touch and hold the thumbnail of the attachment, then tap Show in Note.
Create an instant note from the Lock Screen
You can use an Apple Pencil with a compatible iPad to create an instant note from the Lock Screen or pick up where you left off on your last note. To change these settings, go to Settings > Notes, tap Access Notes from the Lock Screen, and choose an option.
Tap the Lock Screen with your Apple Pencil and create your note. Whatever you create is automatically saved in Notes.
Keep your notes secure
The Notes app lets you lock any note that you want to keep private from anyone else that might use your device. Depending on your device, you can use Face ID, Touch ID, or a password to lock and unlock your notes.
Learn more about keeping your notes secure with password-protection.
Delete a note
- Swipe left over the note in the Notes list.
- Tap the Trash button .
You can also open the note, tap the More button , then tap Delete.
To recover a deleted note, go to the Folders list and tap Recently Deleted. Tap the note that you want to keep, tap in the note, then tap Recover. Learn what to do if you're missing notes.
Set up Notes with iCloud
You can use iCloud to update your notes across all of your devices. To set up Notes with iCloud, go to Settings > [your name] > iCloud, then turn on Notes. You'll see your notes on all of your Apple devices that you're signed in to with the same Apple ID.
Learn more about Notes
Screen Notes For Mac Shortcut
- Learn how to draw with Notes on your iPhone, iPad, or iPod touch.
- Share your notes with friends and family, and invite others to collaborate on select notes.